Apresentação
Licenciado em Engenharia Topográfica, presta todos os serviços de topografia com certificação de um profissional.
Venha conhecer os meus serviços
O comando MTEXT, para a criação de texto multilinha, permite definir uma máscara de fundo, por forma a ocultar o que fica por trás do texto. No menu de contexto, marcamos a opção Background Mask. Aparece uma caixa onde se pode escolher a cor da máscara, eventualmente a cor de fundo do AutoCAD (marcando a opção Use drawing background color), e uma margem definida por um factor aplicado à altura de texto. A máscara tem um defeito (bug), quando se encurta o texto ou estica o texto, a máscara só varia em comprimento, não se ajusta em altura.
Na linha de comando digitalizar: MTEXT:
1º
2º
Como fundir duas superfícies, ou seja: Tenho a superficie primitiva e criei um platô.
Por ex. Como ter uma nova superficie onde as curvas sejam interrompidas da superficie primitiva e se liguem as novas curvas do platô?
Procedimento:
1º Copiar a superfície do primitivo (através do botão da direita do mouse). Antes de copiar coloque visível os triângulos da superfície.
2º
2.1. Abrir na aba prospector a arvore da surface criada ((1));
2.2. Abrir a árvore de Definition;
2.3. Sobre Edit, clique com botão da direita do mouse. Escolha Paste Surface
3º Escolha a Surface a ser “colada” sobre a Copia do Primitivo
4º Após terminar mudar o style da superfice primitivo original para _No Display (se não existir no teu desenho, criar um desligando todos os itens).
Tens um ficheiro com cotas que queres alterar?
No Civil 3D é fácil.
Procedimento:
1º Criar o Grupo de pontos que queremos alterar
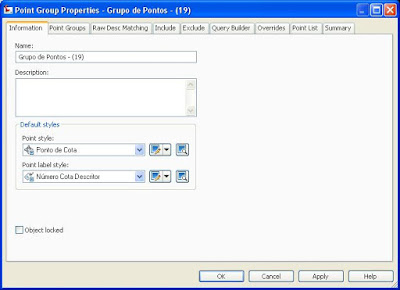
2º Após estar criado o Grupo de Pontos:
3º Após isso é só seguir a linha de comandos:
Vou colocar aqui um pequeno tutorial de como criar uma Tabela de Áreas apenas com algumas parcelas.
Procedimento:
1º Vai ao menu superior de Parcels – add tables – add area.
2° Vai aparecer uma tela como essa a seguir, nela você deve marcar a opção que está em vermelho marcado
3º Na opção "No parcels Selected" deves selecionar quais são as parcelas que queres que apareçam na tabela.
4º Feito isso clica em OK e é criada a tabela
Ao trabalhar em terraplanagem é importante exibir na superfície as cotas de aterro e cotas de corte, para que a empresa que vai fazer os trabalhos saiba onde deve fazer os movimentos de terras.
Procedimentos:
1- Após estar com a superfície composta criada a partir do “Paste” das superfícies editadas na superfície do terreno Natural.
2- Criar uma nova superfície de comparação entre os volumes.
2.1. Em Surfaces escolha Create Surface...;
2.2. Defina o tipo TIN Volume Surface;
2.3. Defina um nome para superfície de comparação;
2.4. Defina a superfície do terreno natural como base e composta como
Comparison Surface.
3- Clicar na Aba Settings _ Surface _ Label Styles _ Spot Elevation _ Expressions e com o botão direito do mouse escolha New..;
4- Informe o nome Valor_Negativo
5- No campo de expressão digitar -1 * {Surface Elevation}. Desta forma o Civil irá calcular os valores de forma que os positivos não sejam exibidos quando usado este estilo de expressão na composição da etiqueta.
6- Volta a Guia Prospector e clique com o botão direito do mouse sobre o nome da superfície de comparação;
7- Escolhe Add Label
8- Escolha Spot Elevation e em Spot Elevation Label Style, clique no botão ao lado para criar um novo estilo.
9- Definir o nome de Corte_Aterro, e clique na Guia Layout
10- Clique no X para excluir o estilo que estiver listado
11- Clique no ícone com A+, e no nome informe corte
12- No campo Contents, clique no botão com 3 pontos para compor a etiqueta
13 - Em Properties escolha a expressão que foi definida, e no campo Sign escolha Hide Negative Value.
14- Clique na seta para o lado para publicar a composição da etiqueta
15- Clique em Ok, e escolha a cor Red para representar Corte
16- Clique no ícone com A+, e no nome informe Aterro.
17- No campo Contents, clique no botão com 3 pontos para compor a etiqueta
18- Em Properties escolha Surface Elevation, e no campo Sign escolha Hide Negative Value
19- Clique em Ok, e escolha a cor Green para representar Aterro
20- Fazer os ajustes da posição do Label de acordo com a necessidade
21- Fechar o quadro para finalizar a edição
22- No quadro escolha Add para adicionar as etiquetas
23- Escolher a superfície e clique nos pontos para adicionar. A partir disso o Civil irá marcar em vermelho os pontos de corte e verde os pontos de aterro
24- Para exibir o Grid, deve-se editar o estilho da superfície e na guia Display ativar o grid. Após na guia Grid fazer a configuração do espaço